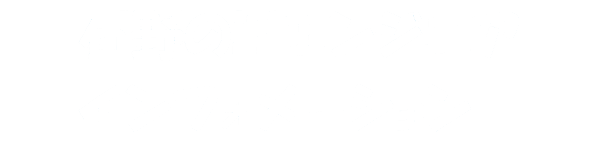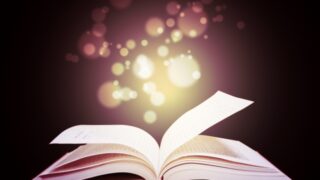Pythonの開発環境を整えよう!
今回はPythonでプログラミングを始めたいという方に向けて、Pythonの開発環境の整え方を書いていこうと思います。
今回はAnaconda(アナコンダ)というプラットフォームを導入したいと思います。
Anaconda?!PythonをやりたいのにAnacondaを導入するの?と思ったでしょう。
なんと、このAnacondaを導入することで、Pythonでプログラミングを行えるようになるんです!
では手順を紹介していきます。
まずはAnacondaをインストールするところから始めましょう!
以下からAnacondaのインストールページに飛べます。
⇒Anacondaインストールページ
以下のような画面が表示されたと思います。
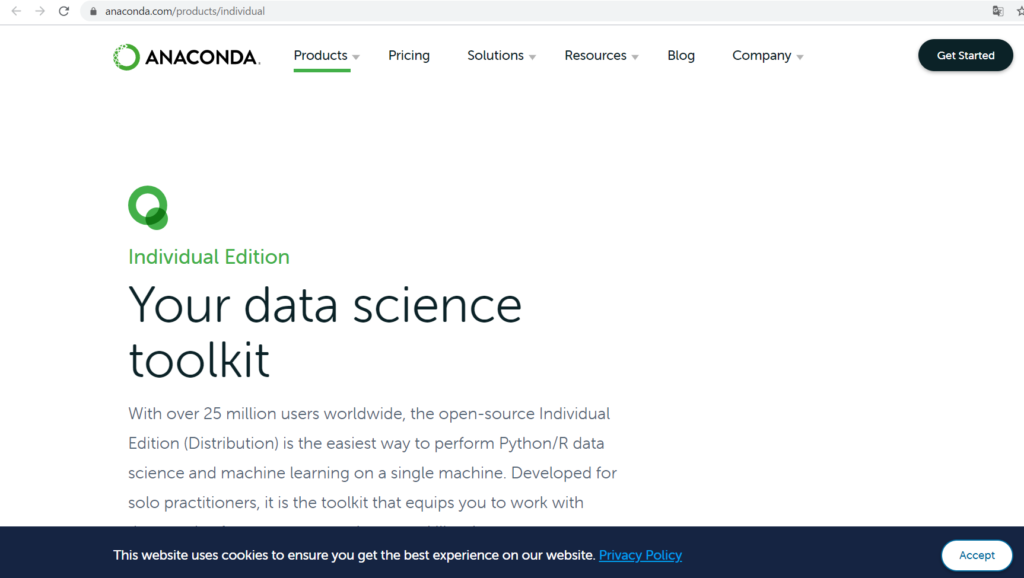
更にこのページを下の方までスクロールしてください。
すると以下のようなものが発見できると思います。

ここで、自分のPCに合わせたインストーラーをダウンロードする必要があります。
どのインストーラーをダウンロードすればいいの?と思った人もいるでしょう。
PCのタイプによってダウンロードするインストーラーは変わってくるので、チェックしてみます。
例えば、自分のPCはWindowsなので、おそらくタスクバー(PCの最初に開かれる画面の一番下のバー)のところにエクスプローラーがあると思います。
次の画像の赤枠内がエクスプローラーです。
![]()
これをダブルクリックしましょう。
さらに、開かれたウィンドウの左端にある赤枠を右クリックしましょう。
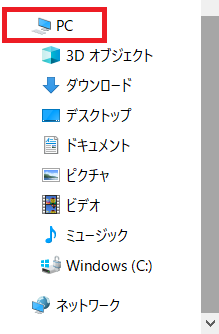
そしてさらに、以下の赤枠のプロパティをクリックしましょう。
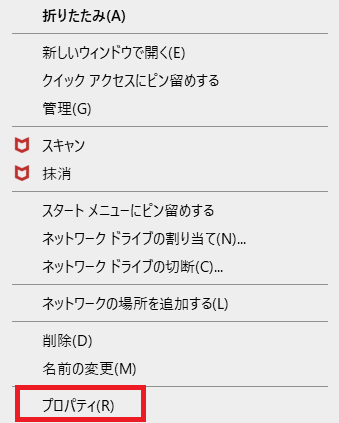
以下の画像で、赤枠内には64ビット、青枠内にはWindowsと書かれているのがわかります。
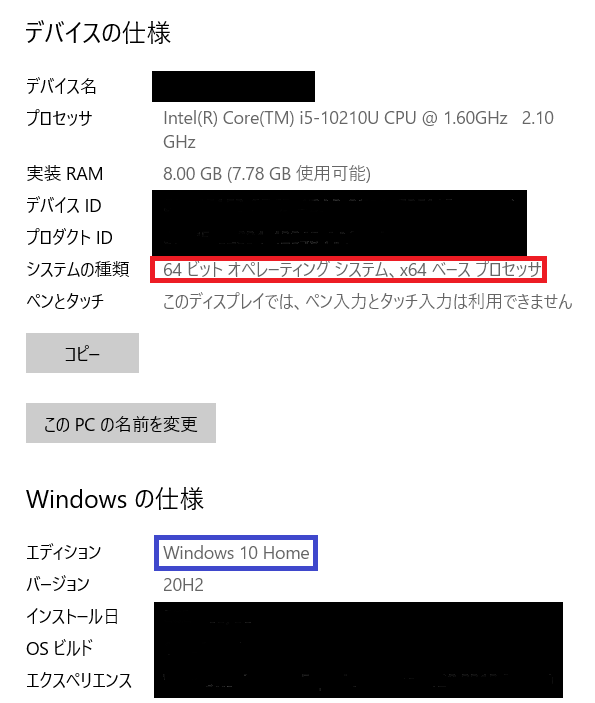
なので、Windowsの64ビット版のインストーラーをダウンロードしましょう!
先ほどのAnacondaインストーラーのページに戻ります。
Windowsの64ビット版のインストーラーをクリックしましょう。
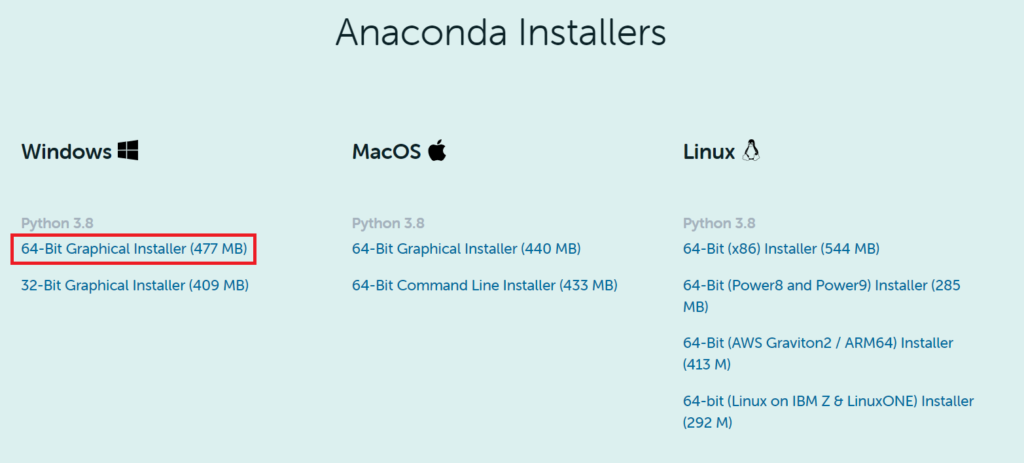
クリックすると、画面の左下(赤枠内)にインストーラーがダウンロードされます。
ダウンロードするのには少し時間がかかるので、待ちましょう。
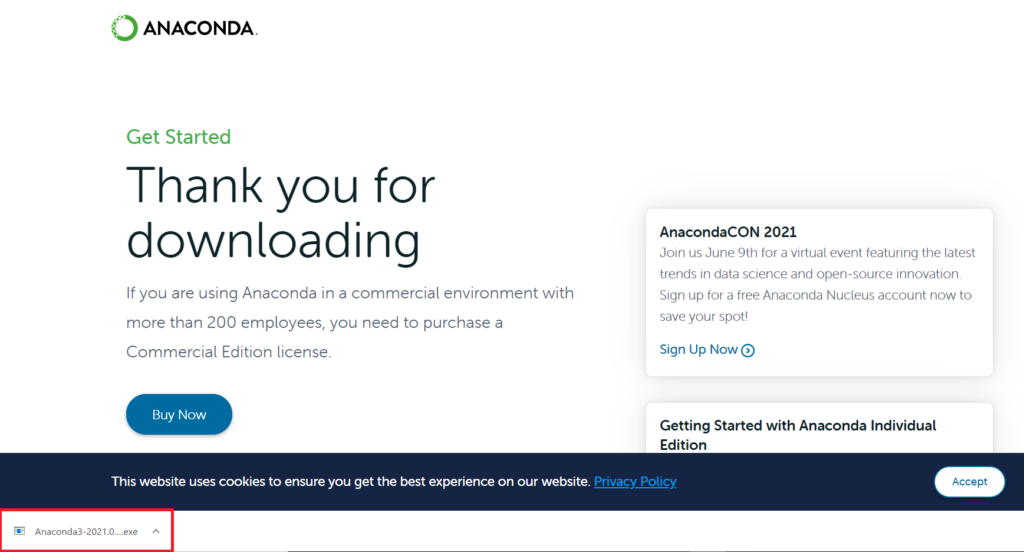
インストーラーがダウンロードされたら、クリックしましょう!
そうすると以下のような画面が表示されます。
ここはどんどんとNEXTを選択してインストールしましょう。
インストールには結構時間がかかります。

インストールが完了したら、PCが最初に開く画面に戻って、画面左下のボタン(赤枠内)をクリックしましょう。

そうすると、赤枠内にあるようにAnaconda3というのを発見できます。
これをクリックしてみましょう。
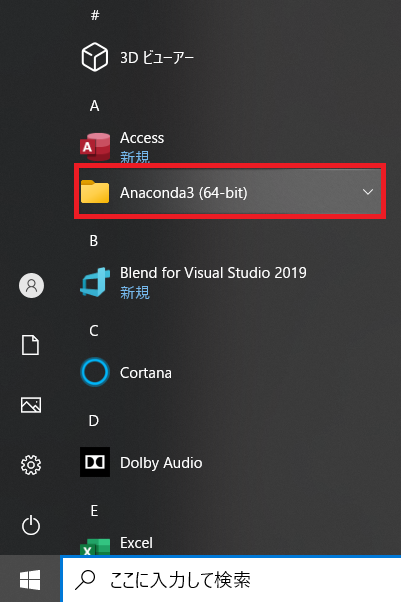
すると、プルダウンが開くので、赤枠内のAnaconda Navigatorをクリックしましょう!
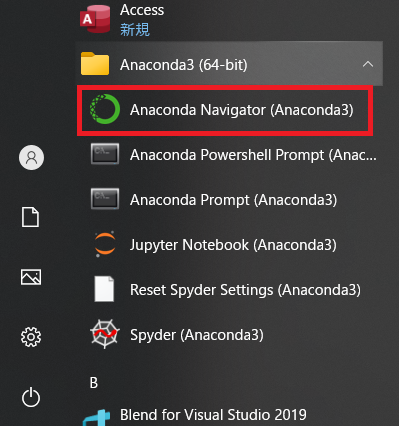
そうすると、以下のような画面が表示されます。
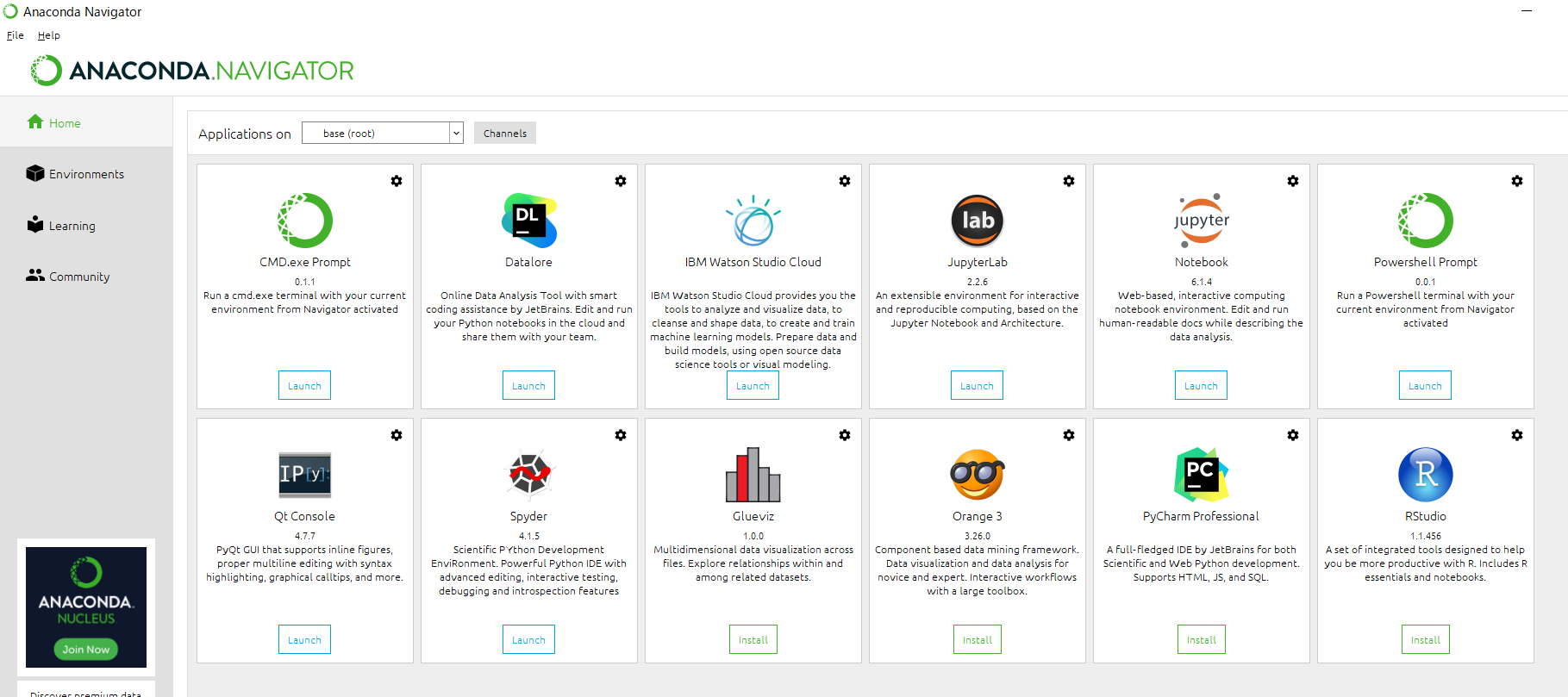
なんだかどうしたら良いかわからないなぁと感じると思います。
とりあえず、自分専用の開発環境を整えましょう!
まず、画面の左側にあるEnvironments(赤枠内)をクリックしましょう。
その後、画面の下にCreate(青枠内)というボタンが出てくるので、これをクリックします。
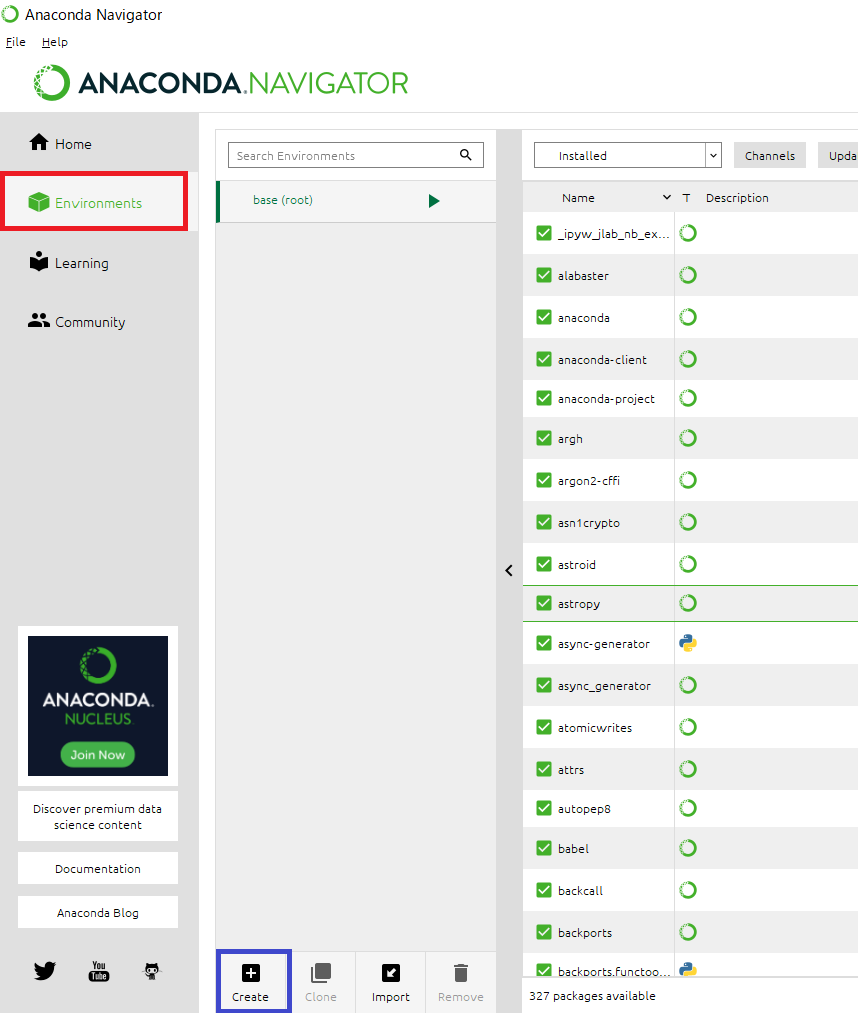
すると、以下のような画面が出てくるので、Nameに好きな名前を入れましょう!
また、Pythonの最も新しいバージョンを選択します。
最後にPythonにチェックが入っているのを確認して、Createボタンをクリックします。
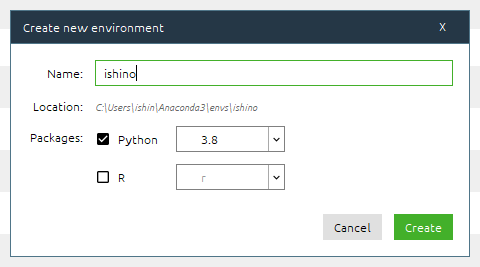
赤枠内が、先ほど作成した仮想環境になっているか確認してください。
なっていなければ変更をしてください。
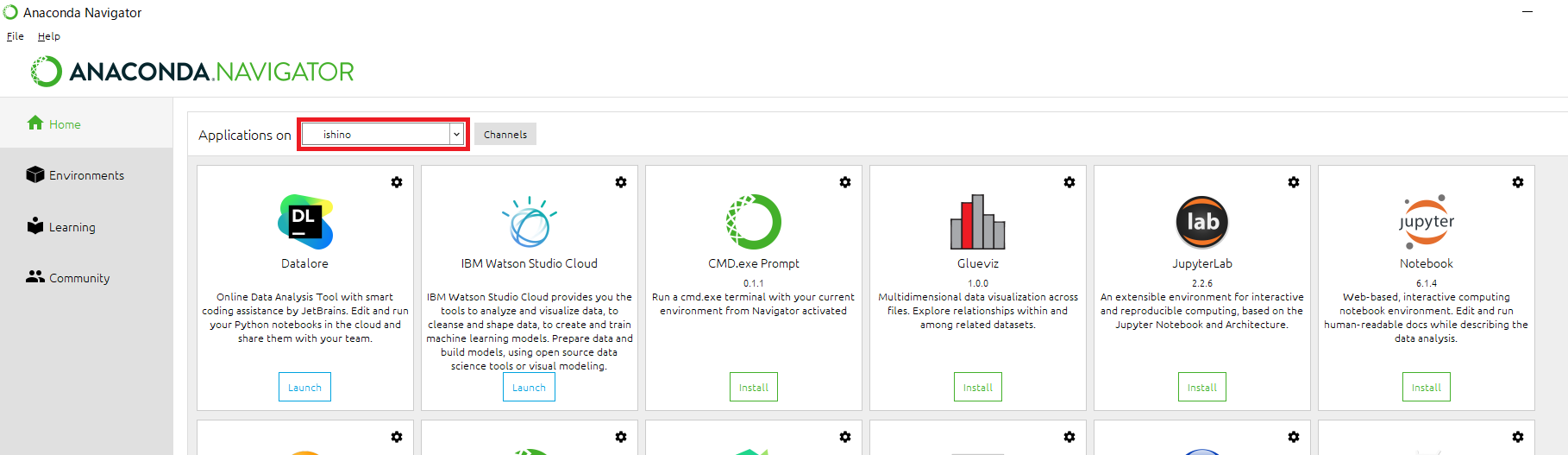
ここまで来たらもう少しです。
以下の画面のJupyter Notebookをインストールしましょう。
赤枠内がinstallになっていると思うので、これをクリックしましょう。
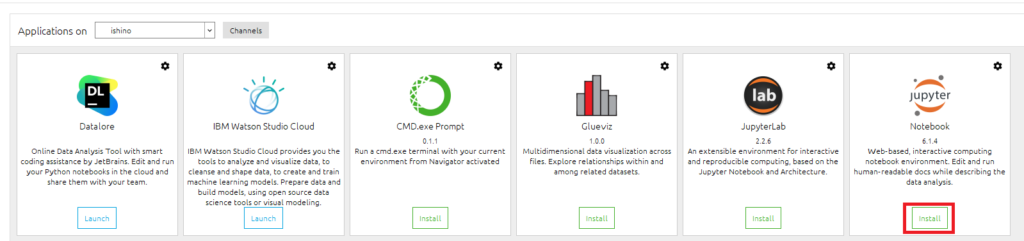
インストールが完了すると、赤枠内がinstallからlaunchに変わります。
ちゃんと変わっていることを確認してから、今度は赤枠内のlaunchをクリックします。
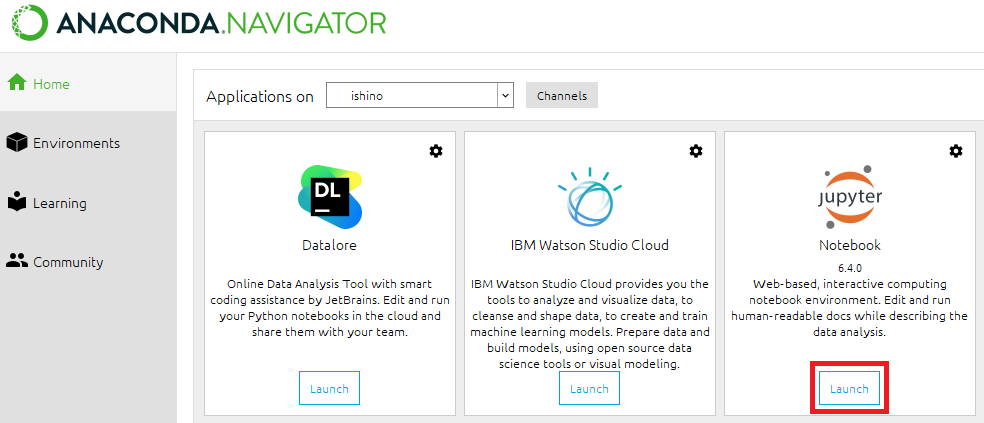 そうすると、以下の画面が開くので、自分専用のフォルダーを作ってみましょう。
そうすると、以下の画面が開くので、自分専用のフォルダーを作ってみましょう。
画面右上のNewをクリックし、その後Folderをクリックします。
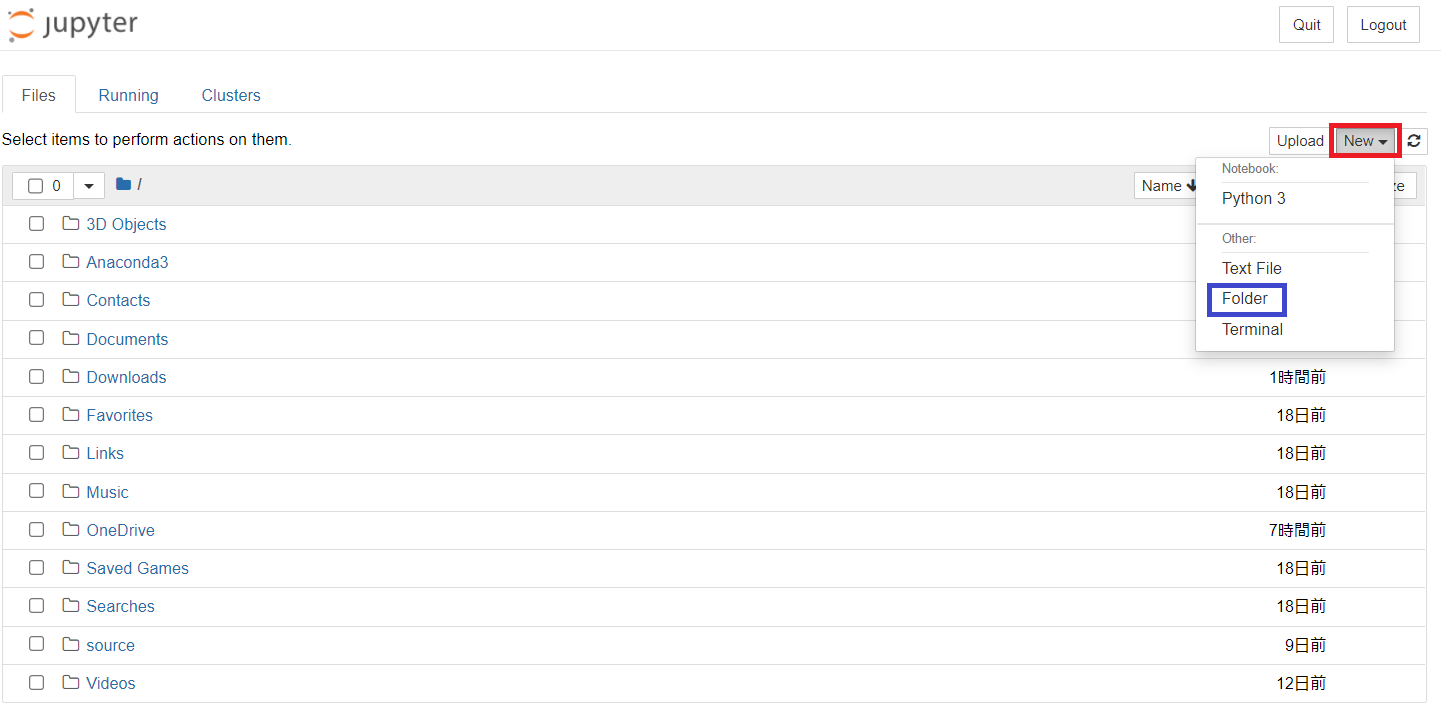 そうすると、赤枠内のようにして、Untitled Folderというのが作られます。
そうすると、赤枠内のようにして、Untitled Folderというのが作られます。
これをクリックしましょう!
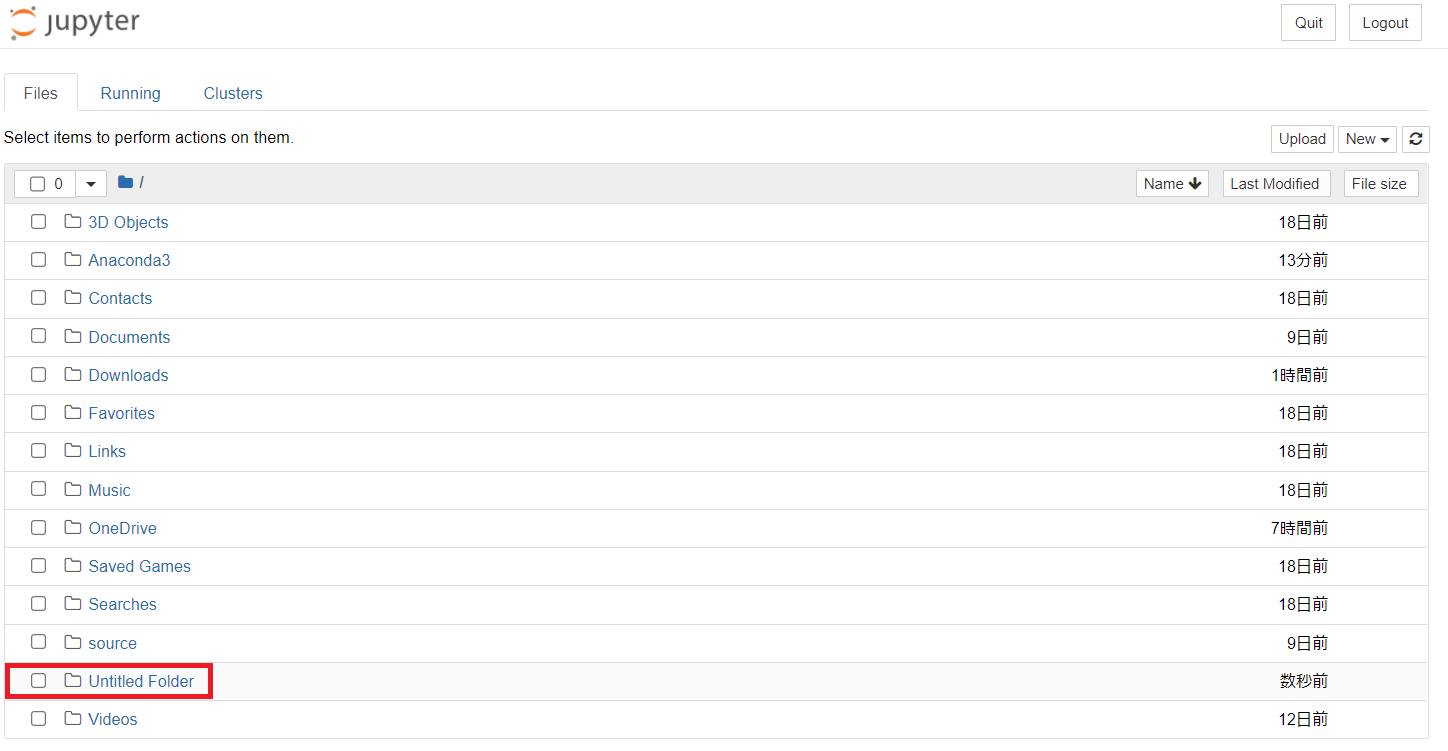
そうすると、チェックが入るので、新しく名前を付けるためにRemaneをクリックします。
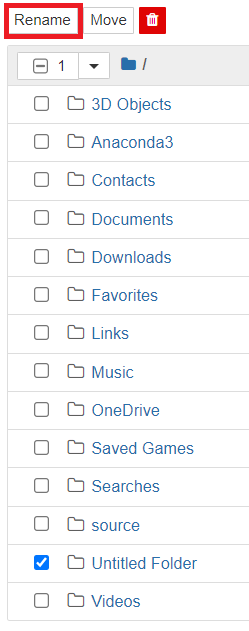
以下の画面が出るので、付けたい名前を付けて再度、Renameをクリックします。
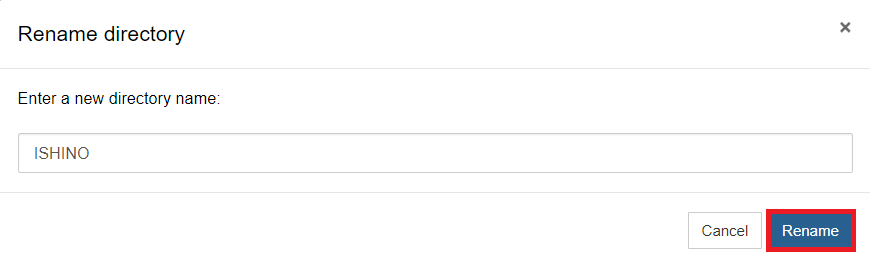
すると、Renameしたものが反映されているのがわかると思います。
作成したフォルダーのISHINOをクリックします。
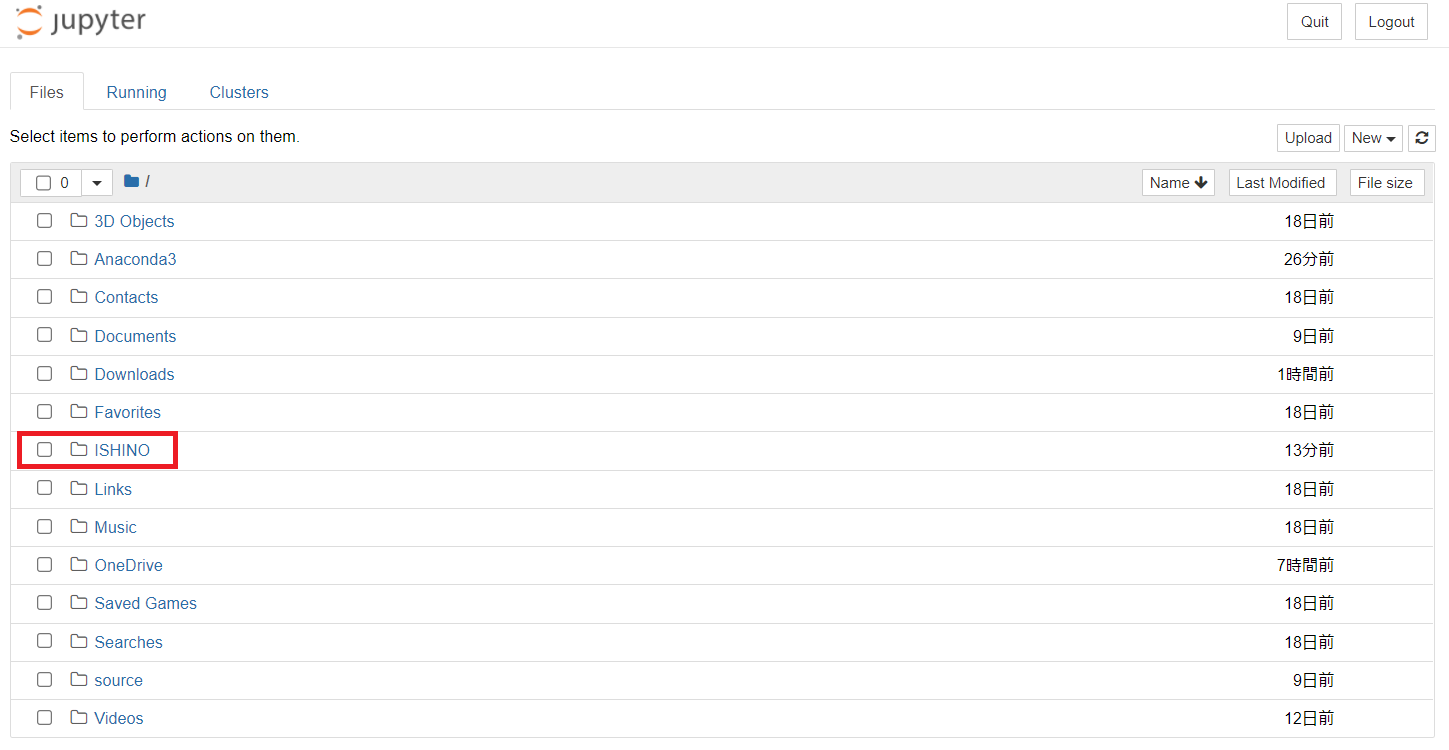
その後、新規のファイルを作りたいので、またNewをクリックして、今度はPython3をクリックします。
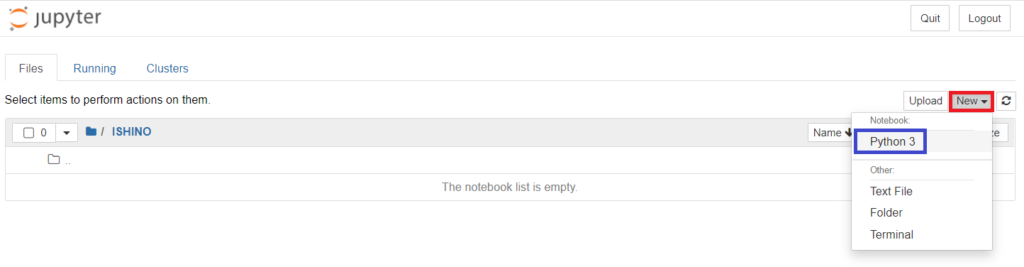
赤枠内を見ると、ファイル名がUntitledになっていると思うので、赤枠内をクリックして好きな名前を付けます。
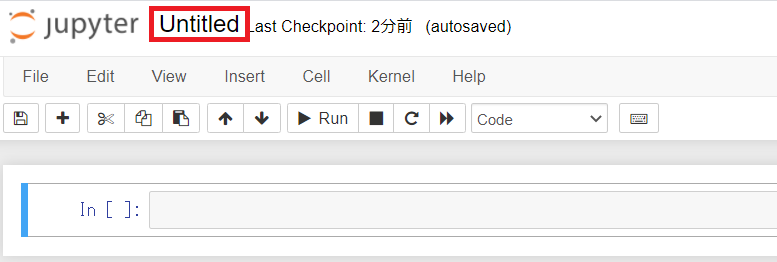 これで開発環境が整いました。
これで開発環境が整いました。
試しに動かしてみましょう!
画像のように入力して、赤枠内のRunをクリックします。
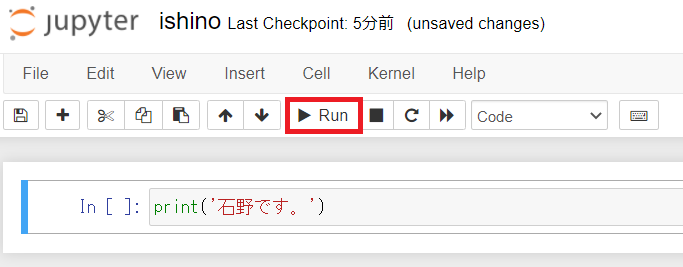 そうすると、「石野です。」と出力されました!
そうすると、「石野です。」と出力されました!
これで、開発のスタート地点に立てましたね。
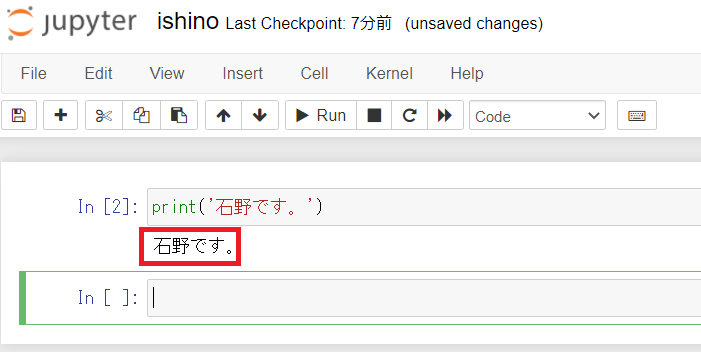
あとは、勉強を重ねてPythonプログラミングをできるようになってほしいと思います。
今回は以上です。
開発環境が整ったらあとは、好きなようにプログラミングしてみてくださいね。